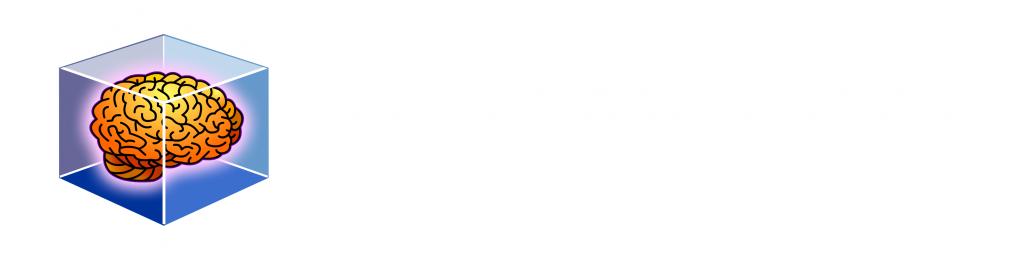iPhone & iPad General Questions
How do I redeem a coupon to get a free game?
- On your iPhone or iPad, launch the App Store
- Select “Featured” from the toolbar menu at the very bottom
- Then scroll down all the way to the bottom.
- Select the “Redeem” button. See image below.
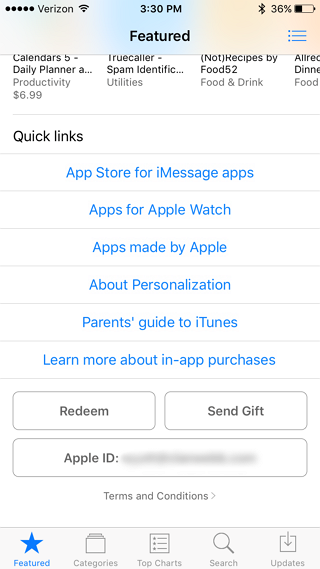
- Follow the on-screen directions (The game will automatically download when the coupon is recognized).
How do I redeem a coupon to get a free in-app purchase?
- On your iPhone or iPad, launch the App Store
- Select “Featured” from the toolbar menu at the very bottom
- Then scroll down all the way to the bottom.
- Select the “Redeem” button. See image below.
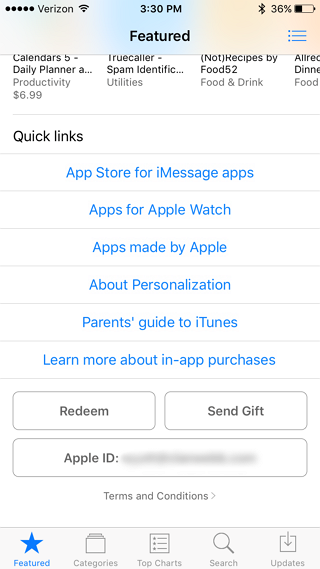
- Follow the on-screen directions (The game will automatically download when the coupon is recognized).
iPhone & iPad Farkle Games
How do I change Farkle Dice & Solo’s rules to reflect how my family plays?
- Go to the title screen and select Setting.
- On the newly opened menu, select Game Settings.
- Change any of the game settings to reflect the rules you play by.
In Farkle, how do I use Play Network?
- Launch Farkle
- Wait a few seconds for Farkle to connect to Game Center and the Internet
- Tap “Play Network”
- Using the Game Center controls within Farkle start playing anyone in the world
How do I play against other computer players?
- On your iPhone or iPad, launch Farkle Dice
- On the title screen tap the Players button in the sign above.

- Each computer player has its own strategy.
- Tap the computer player’s name to change it, for example tap on Billy the Kid
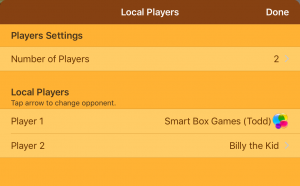
- A list of players will open.
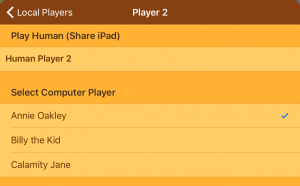
- You can now select to play against another computer player. In general, they are listed from easiest to most challenging
- Tap Annie Oakley. She now has a check next to her name.
- Tap Local Players in the upper left to save.
- Annie Oakley is now selected as your opponent.
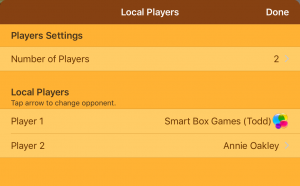
- Select Done when you are finished customizing the players.
How do I play against other people sharing my iPhone or iPad?
- On your iPhone or iPad, launch Farkle Dice
- On the title screen tap the Players button in the sign above.

- Tap the computer player’s name to change who you will play against, for example tap on Billy the Kid
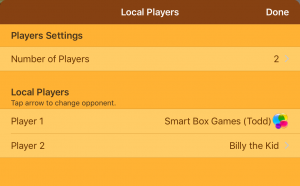
- You can now select to play against a human. Tap Human Player 2 to select it.
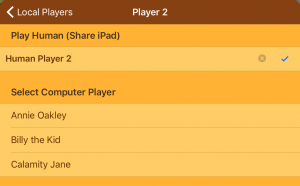
- You can use the default name or edit it to any name you want.
- Tap Local Players in the upper left to save.
- Human Player 2 now appears as your opponent.
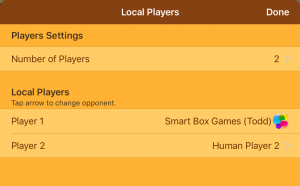
- Select Done when you are finished customizing the players.
Android Phones & Tablets
How do I redeem a coupon / code to get a free game?
- On your device open the Google Play Store
- Tap on your account
- Select Payments & Subscriptions
- Select Redeem code
- Enter the very long code
- Select the Redeem button
How do I upgrade to the latest version?
- New versions are automatically pushed to your Android phone or tablet
- You can also go to the Android Market and select Menu, My Apps, Update all
How do I change Farkle Dice & Solo’s rules to reflect how my family plays?
- Go to the title screen and select “Settings”.
- On the newly opened menu, go to “GAME SETUP”.
- Change any of the game settings to reflect the rules you play by.
How do I change my display name in Farkle Dice and Diced
Select “Players” from the Title Screen
![]()
Tap on “Player 1”
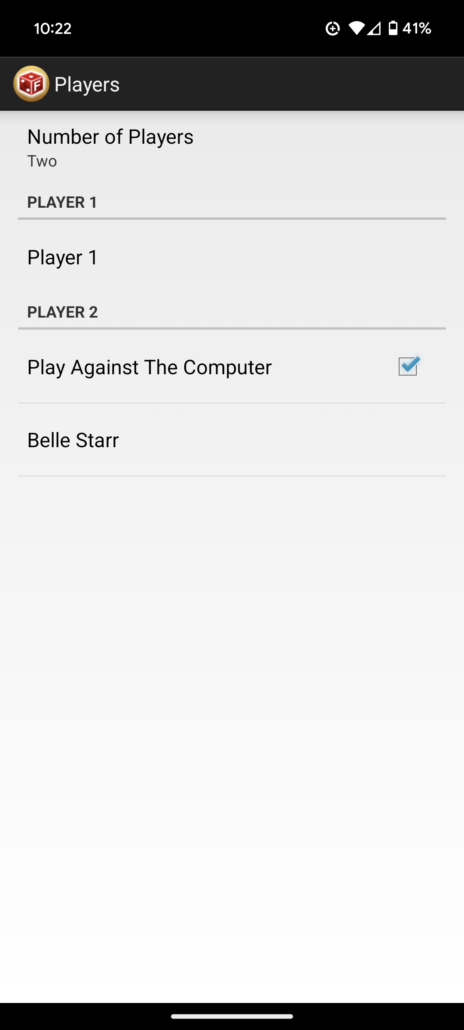
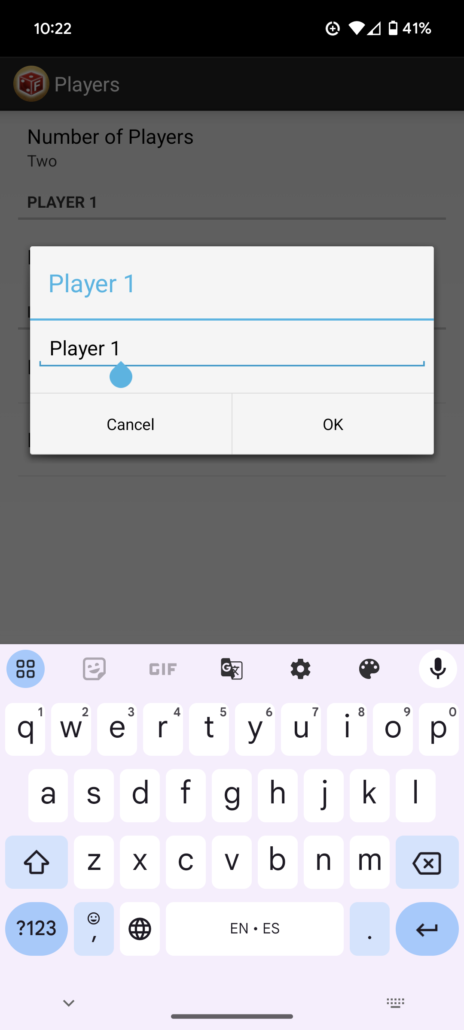
Edit the name and select “OK”
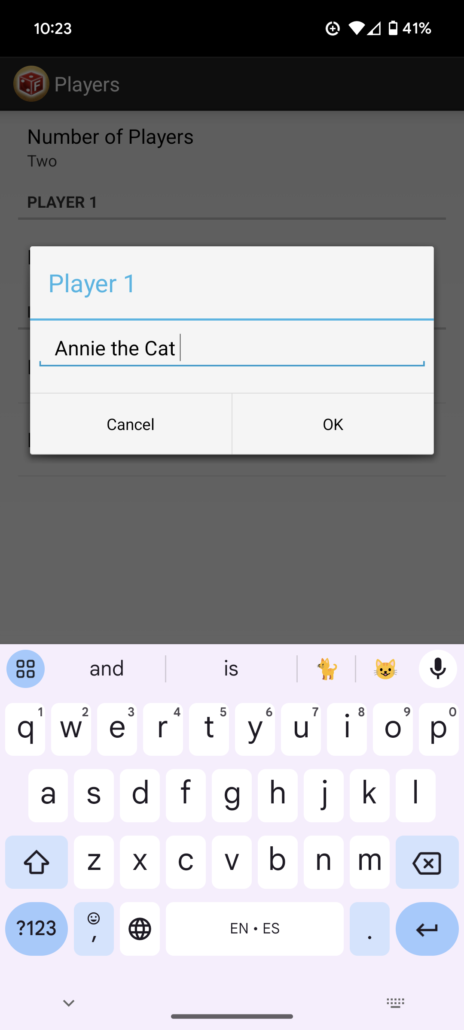
Start a game and you will now see your edited name displayed
How do I change my display name in Farkle Solo?
- Farkle Solo uses your name from Google Play
- Find the “Google Play” app on your Android device and launch it
- At the bottom select “Profile”
- Tap on your display name and an “EDIT YOUR PROFILE” form will appear.
- Edit and select “Save”
- NOTE: This will change your display name in all apps you have installed linked to that “Google Play” account.